Se encuentran nuevo, abrir ,guardar, guardar como, guardar html, precentaciones portatiles, confugurar pagina, imprimir, enviar a , propiedades, general, resumen, estadistica, contenido, perzonalizar y salir.
Abrir: Abre las presentaciones. Al darle clic se abre la siguiente ventana:
En esta ventana se presenta todas las opciones que se tiene para abrir un archivo existente, como nombre de archivo, tipo de archivo, texto o propiedad, ultima modificación, esto para clasificar los archivos que aparecen en el recuadro blanco. En la parte superior apárese un segmento el cual es para ubicar en que parte del (los) disco duro(s) se encuentra los archivos.
Cerrar: Cierra el documento señalado o activo. En algunos casos pregunta si desea guardar el archivo.
Guardar: Almacena la información. Se abre la siguiente ventana:
En esta ventana se coloca la ubicación hacia donde se desea guardar el archivo, con que nombre y de que tipo (formato)
Guardar como: La diferencia con Guardar, es que en la anterior solo se abre la ventana cuando el computador no se le a dado una ubicación de guardado, a partir de hay cada ves que se le haga clic se guardara la ultima actualización de la presentación en el lugar que se le había ordenado. En cambio en este comando siempre aparecerá la ventana anterior con la finalidad de cambiar el destino, tipo o nombre del documento.
Guardar como html: Guarda la presentación como una plantilla para wep.
Presentaciones portátiles: Este comando sirve para guardar una presentación como un ejecutable para presentarla luego con solo un clic. Al darle clic se abre la siguiente ventana:
Esta ventana es un asistente para presentaciones portátiles, la cual te da las indicaciones para guardar una presentación como ejecutable.
Configurar pagina: En este comando aparecen las opciones para la configuración de la pagina.
Aparece las distintas opciones como tamaño de la presentación, orientación tanto de la diapositiva como del texto y el numero de diapositivas que tendrán esta configuración.
Imprimir: Comando que abre las opciones de imprimir:
Estas opciones van desde el tipo de impresora, numero de copias, paginas del documento que se van a imprimir, entre otras.
Enviar a: Envía el documento a una serie de destinatarios tales como destinatarios de correo, de fax, entre otros.
Propiedades: Muestra las propiedades del documento, abriéndose la siguiente ventana:
General: En esta ventana se muestran las características generales de la presentación tales como tamaño del archivo, tipo, ubicación, entre otros.
Resumen: Da información precisa con respecto a la presentación tales como autor, titulo, organización, algunos comentarios que te sirvan para obtener mas información sobre lo que se esta trabajando, entre otras.
Estadística: Da información del documento con respecto a el numero de diapositivas que has realizado, numero de párrafos , palabras , del tiempo de edición entre otras.
Contenido: Incluye todo lo referente a fuentes usadas en el documento, títulos de cada diapositivas etc.
Personalizar: Se debe seleccionar un objeto para luego darle características deseadas que se encuentre dentro de las opciones nombre (asunto, destino, correo, etc.) tipo (texto, fecha, etc.) y valor.
Salir: Se sierra el power point, en el caso de que no se halla guardado el documento con que se estaba trabajando preguntara si lo quiere guardar.
En esta ventana se presenta todas las opciones que se tiene para abrir un archivo existente, como nombre de archivo, tipo de archivo, texto o propiedad, ultima modificación, esto para clasificar los archivos que aparecen en el recuadro blanco. En la parte superior apárese un segmento el cual es para ubicar en que parte del (los) disco duro(s) se encuentra los archivos.
Cerrar: Cierra el documento señalado o activo. En algunos casos pregunta si desea guardar el archivo.
Guardar: Almacena la información. Se abre la siguiente ventana:
En esta ventana se coloca la ubicación hacia donde se desea guardar el archivo, con que nombre y de que tipo (formato)
Guardar como: La diferencia con Guardar, es que en la anterior solo se abre la ventana cuando el computador no se le a dado una ubicación de guardado, a partir de hay cada ves que se le haga clic se guardara la ultima actualización de la presentación en el lugar que se le había ordenado. En cambio en este comando siempre aparecerá la ventana anterior con la finalidad de cambiar el destino, tipo o nombre del documento.
Guardar como html: Guarda la presentación como una plantilla para wep.
Presentaciones portátiles: Este comando sirve para guardar una presentación como un ejecutable para presentarla luego con solo un clic. Al darle clic se abre la siguiente ventana:
Esta ventana es un asistente para presentaciones portátiles, la cual te da las indicaciones para guardar una presentación como ejecutable.
Configurar pagina: En este comando aparecen las opciones para la configuración de la pagina.
Aparece las distintas opciones como tamaño de la presentación, orientación tanto de la diapositiva como del texto y el numero de diapositivas que tendrán esta configuración.
Imprimir: Comando que abre las opciones de imprimir:
Estas opciones van desde el tipo de impresora, numero de copias, paginas del documento que se van a imprimir, entre otras.
Enviar a: Envía el documento a una serie de destinatarios tales como destinatarios de correo, de fax, entre otros.
Propiedades: Muestra las propiedades del documento, abriéndose la siguiente ventana:
General: En esta ventana se muestran las características generales de la presentación tales como tamaño del archivo, tipo, ubicación, entre otros.
Resumen: Da información precisa con respecto a la presentación tales como autor, titulo, organización, algunos comentarios que te sirvan para obtener mas información sobre lo que se esta trabajando, entre otras.
Estadística: Da información del documento con respecto a el numero de diapositivas que has realizado, numero de párrafos , palabras , del tiempo de edición entre otras.
Contenido: Incluye todo lo referente a fuentes usadas en el documento, títulos de cada diapositivas etc.
Personalizar: Se debe seleccionar un objeto para luego darle características deseadas que se encuentre dentro de las opciones nombre (asunto, destino, correo, etc.) tipo (texto, fecha, etc.) y valor.
Salir: Se sierra el power point, en el caso de que no se halla guardado el documento con que se estaba trabajando preguntara si lo quiere guardar.

Menú insertar.
Nueva diapositiva: Crea una nueva diapositiva. La cual muestra los distintos diseños al crear una diapositiva nueva.
Duplicar diapositiva: Crea una copia de la diapositiva que se este trabajando.
Numero de diapositiva: Sirve para colocar el numero de la diapositiva que desee de forma individual.
Tabulación: Crea una sangría en el espacio seleccionado.
Símbolo: En esta se muestra todos los caracteres que se pueden colocar de todas los distintos tipos de letras.
Comentario: Crea una pequeña nota sobre cualquier información sobre la diapositiva que se este trabajando.
Diapositiva de archivo: En ella se puede buscar otro archivo para insertar algunas o todas las diapositivas en la presentación que se este trabajando.
Imagen: Contiene todas las opciones para colocar una imagen, ya sea prediseñada, desde un archivo, autoformas, organigrama, wordart, desde un escáner o una tabla de Excel.
Cuadro de texto: Abre un cuadro en la cual se puede agregar cualquier escritura
Capítulo: Diseños
Películas y sonidos: En este se muestran las opciones para colocar archivos de vídeo o sonido ya sean prediseñadas o desde cualquier ubicación en el disco duro, también contiene la opción de gravar algún sonido.
Gráfico: Al darle clik aparece un gráfico y una subventana en la que se colocaran los datos de dicho gráfico.
Objeto: Donde tendrás todas las objetos que podrás colocar en la diapositiva.
Hipervínculos: Se debe seleccionar un objeto y se le da clik al comanda hipervinculo apareciendo la siguiente ventana:
En esta se presentan las distintas alternativas para crear un enlace a una dirección de internet o a un archivo.
Nueva diapositiva: Crea una nueva diapositiva. La cual muestra los distintos diseños al crear una diapositiva nueva.
Duplicar diapositiva: Crea una copia de la diapositiva que se este trabajando.
Numero de diapositiva: Sirve para colocar el numero de la diapositiva que desee de forma individual.
Tabulación: Crea una sangría en el espacio seleccionado.
Símbolo: En esta se muestra todos los caracteres que se pueden colocar de todas los distintos tipos de letras.
Comentario: Crea una pequeña nota sobre cualquier información sobre la diapositiva que se este trabajando.
Diapositiva de archivo: En ella se puede buscar otro archivo para insertar algunas o todas las diapositivas en la presentación que se este trabajando.
Imagen: Contiene todas las opciones para colocar una imagen, ya sea prediseñada, desde un archivo, autoformas, organigrama, wordart, desde un escáner o una tabla de Excel.
Cuadro de texto: Abre un cuadro en la cual se puede agregar cualquier escritura
Capítulo: Diseños
Películas y sonidos: En este se muestran las opciones para colocar archivos de vídeo o sonido ya sean prediseñadas o desde cualquier ubicación en el disco duro, también contiene la opción de gravar algún sonido.
Gráfico: Al darle clik aparece un gráfico y una subventana en la que se colocaran los datos de dicho gráfico.
Objeto: Donde tendrás todas las objetos que podrás colocar en la diapositiva.
Hipervínculos: Se debe seleccionar un objeto y se le da clik al comanda hipervinculo apareciendo la siguiente ventana:
En esta se presentan las distintas alternativas para crear un enlace a una dirección de internet o a un archivo.

Menú presentacion.
Ver presentación: Al hacerle clik a ésta función se presentara el documento en pantalla completa con todas las animaciones y efectos.
Ensayar intervalos: Se abre una ventana en la cual se muestra un reloj, este sirve para la colocación del tiempo entre las transiciones de las diapositivas.
Grabar narración: Al hacerle clik se abrirá la presentación en pantalla y se activará el micrófono con la finalidad de insertar algún comentario en forma de audio con respecto a cada diapositiva según los intervalos de tiempo.
Configuración presentación: Al hacerle clik a esta función despliega una ventana en la cual aparecerán distintas opciones para realizar cambios a las diapositivas con respecto a tipo de presentación, diapositivas y avance de la diapositiva.
Presentación en dos pantallas: Presenta un asistente para que la presentación se vea en otro monitor conectado en algunos de los puertos de la computadora.
Botones de acción: Se muestra un sub menú con los distintos iconos las cuales se le puede crear un hipervínculos o enlaces a otro destino puede ser otro documento, enviar a Internet o cualquier otro con la cual se cree el enlace.
Configuración de la acción: Se debe seleccionar un objeto de la diapositiva para ejecutar la acción , luego se desplegara una ventana la cual no da las distinta opciones que se tienen para crear una acción con respecto almouse.
Preestablecer animación: En ella se presenta un sub menú en las cuales aparecen algunas de las animaciones que se le quieran poner a los objetos de las diapositivas y también desactivar alguna ya escogida.
Personalizar animación: En ella se despliega una ventana con todas las opciones para la configuración de las distintas animaciones de las presentación , estas va desde intervalos, efectos, efectos de gráficos y configuración de la presentación.
Vista previa de la presentación: Esta función abre una pequeña ventana en la que se podrá observar como se vera en la pantalla completa mientras se trabaje con la diapositiva, sirve de guía.
Transición de la diapositiva: Esta contiene las alternativas que se tienen para el cambio de una diapositiva a otra, desplegándose la siguiente ventana:
Ocultar diapositiva: Esta función sirve para que una o varias diapositivas seleccionadas no aparezcan en la presentación en pantalla paro sin eliminarlas.
Presentaciones personalizadas: Sirve para seleccionar diapositivas que servirán de guía para la creación de otras diapositivas. Se desplegara la siguiente ventana la cual contiene las opciones para agregar y mostrar entre otras.
Ver presentación: Al hacerle clik a ésta función se presentara el documento en pantalla completa con todas las animaciones y efectos.
Ensayar intervalos: Se abre una ventana en la cual se muestra un reloj, este sirve para la colocación del tiempo entre las transiciones de las diapositivas.
Grabar narración: Al hacerle clik se abrirá la presentación en pantalla y se activará el micrófono con la finalidad de insertar algún comentario en forma de audio con respecto a cada diapositiva según los intervalos de tiempo.
Configuración presentación: Al hacerle clik a esta función despliega una ventana en la cual aparecerán distintas opciones para realizar cambios a las diapositivas con respecto a tipo de presentación, diapositivas y avance de la diapositiva.
Presentación en dos pantallas: Presenta un asistente para que la presentación se vea en otro monitor conectado en algunos de los puertos de la computadora.
Botones de acción: Se muestra un sub menú con los distintos iconos las cuales se le puede crear un hipervínculos o enlaces a otro destino puede ser otro documento, enviar a Internet o cualquier otro con la cual se cree el enlace.
Configuración de la acción: Se debe seleccionar un objeto de la diapositiva para ejecutar la acción , luego se desplegara una ventana la cual no da las distinta opciones que se tienen para crear una acción con respecto almouse.
Preestablecer animación: En ella se presenta un sub menú en las cuales aparecen algunas de las animaciones que se le quieran poner a los objetos de las diapositivas y también desactivar alguna ya escogida.
Personalizar animación: En ella se despliega una ventana con todas las opciones para la configuración de las distintas animaciones de las presentación , estas va desde intervalos, efectos, efectos de gráficos y configuración de la presentación.
Vista previa de la presentación: Esta función abre una pequeña ventana en la que se podrá observar como se vera en la pantalla completa mientras se trabaje con la diapositiva, sirve de guía.
Transición de la diapositiva: Esta contiene las alternativas que se tienen para el cambio de una diapositiva a otra, desplegándose la siguiente ventana:
Ocultar diapositiva: Esta función sirve para que una o varias diapositivas seleccionadas no aparezcan en la presentación en pantalla paro sin eliminarlas.
Presentaciones personalizadas: Sirve para seleccionar diapositivas que servirán de guía para la creación de otras diapositivas. Se desplegara la siguiente ventana la cual contiene las opciones para agregar y mostrar entre otras.

Menú Inicio.
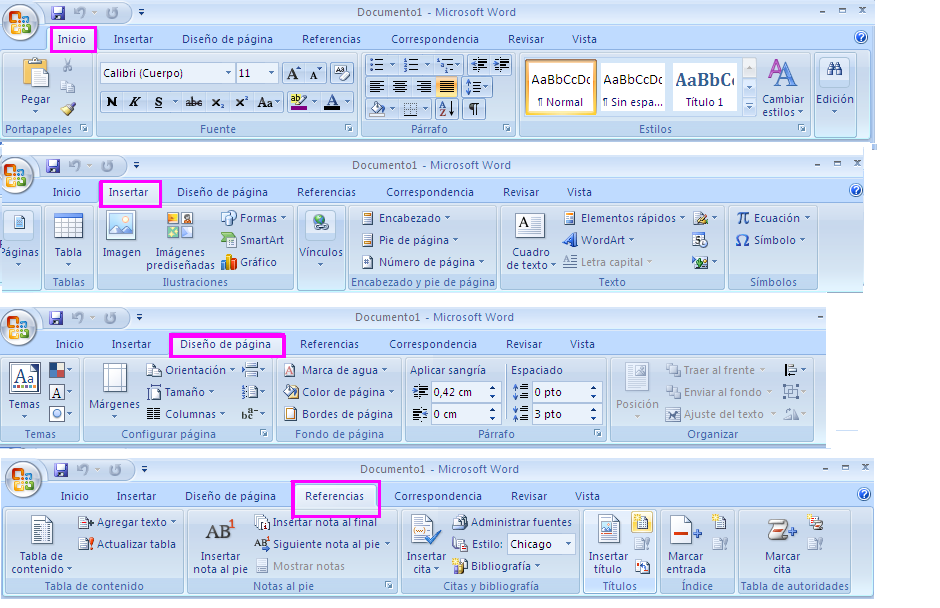
Desde el menú Inicio, puede realizarse muchas acciones, algunas de ellas ya se han visto en el
Sección Portapapeles: Desde esta agrupación de herramientas del menú Inicio se pueden realizar las acciones de: Copiar lo seleccionado desde el botón "Copiar"; realizar esto sin conservar el original con la opción "Cortar"; o ingresar en un nuevo lugar lo "copiado" o "cortado" con la opción "Pegar". También se encuentra la herramienta para "Copiar formato" que como su nombre lo indica se utiliza para duplicar un formato, se selecciona aquello de lo cual se copiará el formato y se dará un clic en esta herramienta (el pincel) para duplicar el formato en lo que se coloree con el pincel (se seleccione), si esta acción se hará en varios lugares hacer doble clic en el pincel.
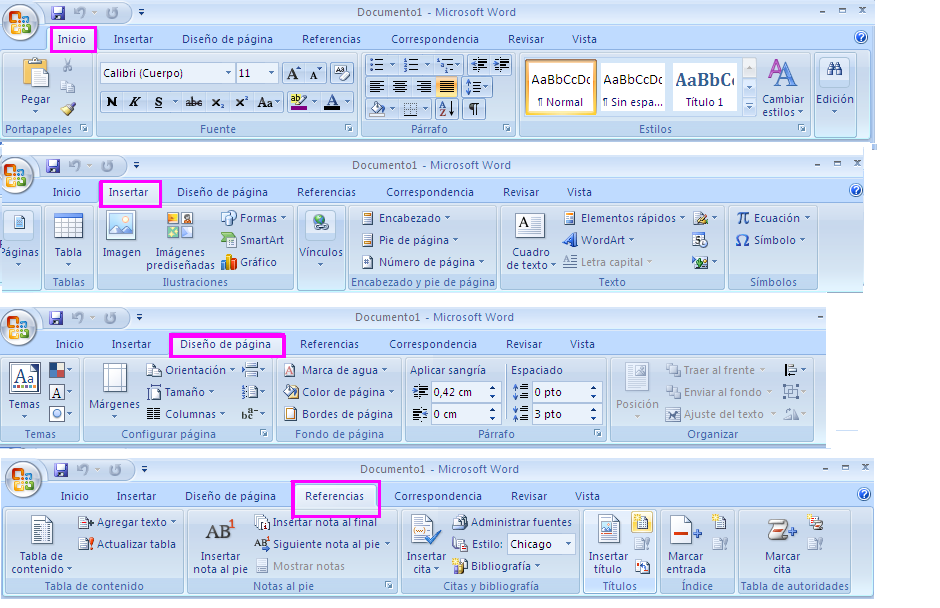
Menú transiciones.
En este menu podemos ver que tenemos la opcion de aplicar las tranciciones a nuestras diapositivas. Una trancision es el camino o el proceso para llegar a al go, en este caso es el proceso que hacen las diapositivas al cambiar de una a la otra diapositiva.

Menú diseño.
En este menu podemos ver las secciones de configurar pagina, estilos y fondo.
Los estilos son mas que nada para personalizar nuestras diapositivas

Menú revisar.
En este menu podemos revisar todo nuestro contenido que tiene nuestra area de trabajo, y sí ver si tenemos faltas de ortográfia. Tiene 3 secciones.
revision que nos ayuda a revisar y escojer el idioma, errores ortograficos, etc. La segunda secicon es comentarios que nos ayuda a modificar, onsertar y personalizar los comentarios realizados en las presentaciones, y la ultima seccion se llama proteger que nos ayuda a proteger nuestro archivo, para que ningun otro usuario pueda entrar a modificarlo y se le tiene que poner una contraseña para esta proteccion.

Menú Vista.
en este menu tenemos 4 secciones que esta vista de diapositivas, que en esta seccion podemos ver como van quedando las diapositivas y asi que quede mejor ya detectando los errores y todo eso para que no hay falla, la opcion de zoom es la que nos ayuda a acercar o alejar la vista que tenemos de la diapositiva y asi podemos ver con mas detalle loque se tiene, la seccion de ventana nos ayuda a abrir una ventana y asi poder hacer una nueva area de trabajo, y en la cuarta y ultima seccion tenemos lo que es el macros, y nos ayuda a insertarle como animaciones o algo asi para que se vea mejor todo.

Menú formato de herramientas de imagen.
Este menu solo se activa cuando se inserta una imagen en nuestra diapositiva o area de trabajo y podemos definir el color transparente de cada imagen que se inserta, tambien se puede volver a colorear definiendo asi el fondo o el color que queremos para la imagen , podemos recortarla, y hacer como una edicion muy sencilla de la imagen que se inserte, esto no funciona como photoshop o cualquier programa para editar fotos, si no que solo hace las funciones mas basicas para poder editar una imagen, ya sea definiendo su fondo o aplicar una opcion llamada definir color transparente, y no funciona como un programa avanzado porque si la imagen tiene muchos colores no funciona del todo bien porque es algo muy sencillo.

Menú formato de herramientas de dibujo.
Este menu se activa cuando insertas un dibujo del menu insertar dibujo, y puedes personalizar o configurar la forma que insertes, ya sea cambiarla o cambiarle e color del contorno, el fondo y tambien el tamaño para que lusca mucho mas en tu presentacion, consta de 4 secciones las cuales son, insertar formas que nos ayuda a insertar una forma, estilos de forma, que como ya dije para cambiar el color del borde y fondo de la forma, tambien estilos de wordart, que nos ayudan a resaltar una parte del texto, y por ultimo organizar que nosd ayuda a ordenar las formas o todo lo que hay en el area de trabajo.

Menú formato de Graficos.
Este mueno nos ayuda a configurar un grafico que hayamos insertado en nuestra area de trabajo, y en el se encuentran todos los estilos que pueden hacer que mejore tu tabla y asi se presenten de mejor manera los datos que quieras insertar en tu grafico, ya que puedes cambiar el color y esl estilo de tu grafico, haciendola de grafica de pastel, graficade barras, de picos, burbujas y todos esos estilos que tiene personalizados.

No hay comentarios:
Publicar un comentario